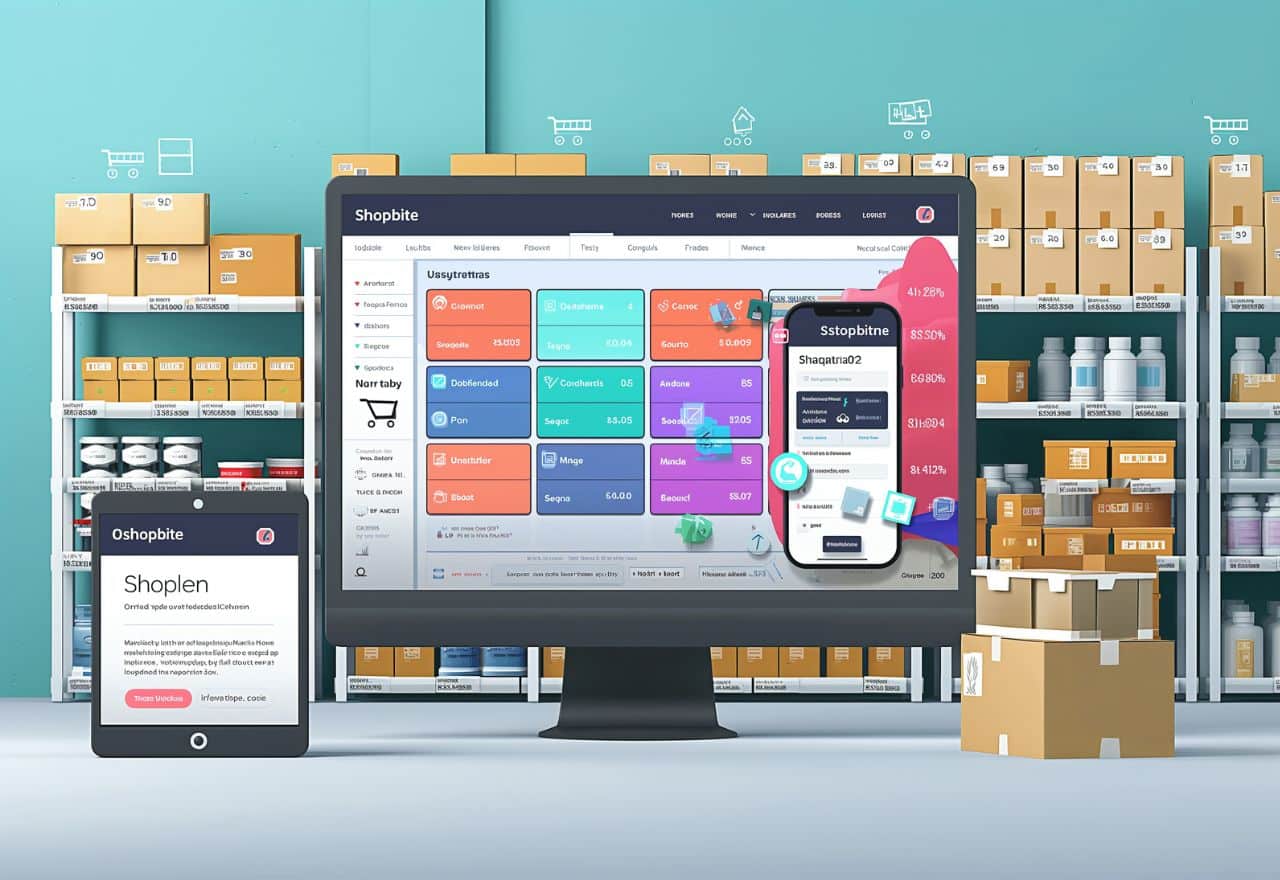Shopify CSV Import: Using CSV Files to Import and Export Products
Contents

Shopify has become a beacon for e-commerce businesses, offering a platform that’s both powerful and user-friendly.
At the heart of managing a successful online store is the efficient handling of product inventories. You don’t have to do that by hand, however, you can use the potential of CSV files for importing and exporting products in Shopify.
As an ecommerce platform, Shopify tries to simplify product showcasing and management, ensuring your store operates smoothly and efficiently. We are here to show you how to import products and export them in Shopify. These tips, and tricks to import CSV file data will allow you to elevate your store.
Key Takeaways
Shopify CSV Import: Getting Started

Downloading a Sample CSV File
Shopify offers a sample CSV file that acts as a perfect starting point for newcomers and a refresher for seasoned users.
This file, downloadable from Shopify’s admin interface, includes examples of how to structure your product data.
Before you embark on creating your CSV, it’s crucial to understand what this file entails:
- Example Products and Variants: The sample showcases how to list products and their variants. Note that while the sample may contain a handful of examples, your actual file might encompass hundreds or thousands of products.
- Specific Columns for Inventory and Pricing: Pay attention to columns like “Variant Inventory Qty,” which is tailored for single-location stores, and “Price / International” for stores serving global markets. Adjust these columns based on your store’s specific needs.
Additionally, the sample file includes default customer profiles complete with email addresses and phone numbers to help users organize their data.
These two default customer profiles serve as a template for those who wish to create and manage customer CSV files effectively.
Keep this sample handy as you learn how to import CSV file data and import products into Shopify.
Sounds complicated? One way to supercharge the CSV import process is by using Sell The Trend, an all-in-one dropshipping platform that integrates seamlessly with Shopify. Beyond letting you find trending products and reliable suppliers, Sell The Trend also offers advanced automation features that streamline importing and managing product data. You can discover winning products through its powerful Product Explorer, then generate a high-converting product page with just a single click—no complex setups are required.
Managing Customer Files
Working with customer files is an important aspect of running an efficient ecommerce platform, especially if you want to keep accurate records of your buyers and subscribers.
In Shopify, you can create and manage these files to streamline tasks like newsletter sign-ups, repeat orders, and personalized marketing campaigns.
By default, Shopify includes two default customer profiles in its sample file, which serve as a reference for formatting and required column header structures.
When you’re ready to import file data for customers, make sure to follow the same formatting rules used to import products—precise headers, customer CSV values, and correctly mapped fields.
While these records don’t deal with inventory quantities, handling customer data with the same diligence ensures your store’s operations run smoothly and helps maintain consistent communication with your clientele.
Key Considerations for Product Files
A successful CSV import or export hinges on understanding Shopify’s formatting rules:
- CSV Formatting Rules: Your file must start with the necessary CSV file headers, each separated by a comma. Every column header must be accurate as this structure is paramount for Shopify to correctly parse and utilize the data.
- Essential Columns: Depending on your task—whether you want to import products as new listings or update existing ones—the required CSV columns will vary. For new imports, “Title” is mandatory. When updating products, ensure “Handle” and “Title” are present.
Preparing Your Product CSV File

Crafting a CSV file that meets Shopify’s criteria involves meticulous preparation. Here’s how to ensure your file is up to the task:
Formatting the CSV File
The accuracy of your CSV file’s format cannot be overstated. Adhere to the following to avoid common pitfalls:
- Column Headers: The very first line should list all column headers exactly as Shopify expects. Misnaming a column can result in import errors or data being ignored.
- Comma Separation: Ensure each value in your row is separated by a comma. Using other delimiters can lead to parsing errors or incorrect data association. Remember, CSV stands for comma separated values, which is crucial for bulk management of products and collections in Shopify.
Understanding Data Dependencies
Many columns in the CSV file are interrelated, especially those concerning product variants. Here are a few key dependencies to be aware of:
- Variant Details: Updating columns related to variants (like “Variant SKU”) requires including “Option1 Name” and “Option1 Value” to ensure Shopify correctly maps the data to the existing product variants.
- Product and Variant Relationship: Every product and variant must be correctly linked. Failing to include necessary option columns can result in the creation of unwanted default variants. Pay close attention to how you manage your inventory quantities, especially if you operate a single-location store.
Shopify Markets and Comma-Separated Value Files
For businesses leveraging Shopify Markets, the comma-separated value files offer a way to manage products across different regions:
- Market-Specific Columns: Your CSV will include columns for each market you serve, like “Price / South America.” Use these to set market-specific pricing or availability.
- Adjusting for International Sales: Tailor your CSV file to cater to international customers by utilizing columns dedicated to global markets, ensuring your products meet the needs of a diverse customer base.
Importing and Exporting Products

The process of importing and exporting products via CSV in Shopify is a powerful feature that, when used correctly, can significantly streamline your product management workflow.
To efficiently import products, it is crucial to correctly format your files and follow best practices to avoid common challenges.
Understanding the steps required for a successful Shopify product import can make the transition from other platforms or the aggregation of product data much smoother.
Overwriting Product Details
Importing a CSV file provides the option to overwrite existing products with matching handles. This feature is especially useful for bulk updates but requires careful consideration:
- Blank Columns: If a column in your CSV file is blank, the corresponding data in Shopify for that product will be overwritten and erased. This is critical for columns like “Vendor” where missing data can result in lost information.
- Omitted Columns: Conversely, if a column is omitted from the CSV file, the existing data in Shopify remains unchanged. This is useful for updating specific attributes without altering the entire product listing.
Step-by-Step Process for Creating a CSV File
Creating a CSV file for Shopify involves several steps, tailored to the complexity of your products. When you import CSV file data, follow these best practices:
- Identify Product Types: Determine whether your products are simple (without variants) or complex (with variants).
- Fill in Essential Details: For each product, include details like “Title,” “Body (HTML),” “Vendor,” and “Tags.” For products with variants, additional rows per variant with specific details are required. Ensure that the CSV columns reflect unique markets, product metafields, and essential attributes necessary for proper product management and organization.
- Include Images: Product images are linked via URLs in the “Image Src” column. Each image URL must be live and accessible for Shopify to retrieve and attach to your product listings.
Advanced Bulk Import Strategies
Bulk importing is one of the most powerful features for high-volume sellers on any ecommerce platform, and Shopify is no exception.
Whether you need to import products or update them on a large scale, having a structured approach can save you time and reduce errors.
Start by preparing an import csv file with all the relevant product information, from titles and descriptions to variant details.
Keep an eye on each column header, ensuring consistency with Shopify’s required formatting—this step alone can prevent the majority of parsing errors.
If you plan to import file data that spans thousands of SKUs, consider splitting it into smaller chunks to avoid timeout issues.
Additionally, leverage shopify product import apps or built-in admin tools, which provide error logs and real-time feedback, making it easier to correct any mistakes on the spot.
By mastering these bulk import techniques, you’ll confidently manage everything from seasonal promotions to large-scale brand expansions.
Enhancing Inventory Management and Inventory Quantities
Maintaining accurate inventory quantities is critical for any online store.
When you import products with variant-specific stock levels, ensure that each import file clearly outlines quantities for each SKU so there’s no confusion during the update process.
If your store has multiple warehouse locations, you’ll want to keep an extra eye on columns that track each location’s stock, since those details may differ from single-location setups.
For merchants using Shopify as their ecommerce platform, effective inventory management often includes setting reorder points, monitoring trends, and seamlessly integrating product updates.
Having a robust CSV strategy makes it easy to restock your goods automatically after a high-volume sales period—simply import csv file updates when your stock arrives.By combining precise formatting with diligent recordkeeping, you’ll always have a clear snapshot of how your store is performing and can respond quickly to fluctuations in demand.
Managing Product Images with Comma-Separated Value Files
One of the more challenging aspects of managing your Shopify store through these files involves handling product images correctly.
Here’s how to manage this process efficiently:
Preparing Your Images
Before you can link to images in your CSV file, those images must be hosted online and accessible via a URL. Here’s how to prepare your images for inclusion:
- Upload Images to a Web Server: Your images need to be hosted online. You can upload them to your Shopify Files section or use an external hosting service. Ensure the URLs are HTTPS to avoid security warnings.
- Optimize Images: To ensure your site’s performance isn’t hindered by large image files, optimize your images for web use before uploading.
Adding Multiple Product Images
Shopify allows for multiple images for a single product, which can enhance your product listings significantly. To add multiple images via your CSV:
- Insert Additional Rows: For each additional image, you’ll need to insert a new row in the CSV file. Ensure you use the same product handle for these rows to link the images to the correct product.
- Specify Image URLs: In the “Image Src” column, paste the URL for each image. Shopify will download and attach these images to your products during the import process.
Advanced Considerations
Beyond the basics of CSV file preparation and import/export processes, there are advanced considerations for managing your Shopify import file that can further enhance your Shopify management experience.
Ensuring your import file is correctly formatted, including necessary columns and meeting specific conditions, is crucial to avoid errors during the import process.
Collection Column Exception
Shopify’s CSV structure allows for a unique “Collection” column, enabling you to organize products into collections through the CSV import process. Here’s how to use this feature effectively:
- Adding Products to Collections: By specifying a collection name in the “Collection” column, products can be automatically added to collections upon import. If the collection doesn’t exist, Shopify will create it as a manual collection.
- One Collection Per Product: Each product can be assigned to only one collection through the CSV import. To add a product to multiple collections, you’ll need to do so within the Shopify admin interface.
Cautionary Notes
Working with comma-separated value files, while efficient, comes with its set of challenges. Here are some important cautionary notes to keep in mind:
- Data Integrity: Always back up your existing product data before performing a bulk import or update via CSV. This ensures you can restore your data in case of an error.
- Check and Double-Check: Errors in your file can lead to unintended changes to your product listings. Review your file carefully before importing, and consider importing a small subset of products as a test.
Additional Functionalities
Bulk Editing Through CSV
One of the most powerful aspects of using comma-separated value files is the ability to perform bulk edits on your product listings.
This is particularly useful for seasonal updates, bulk price changes, or updating inventory levels. Here’s how to approach bulk editing:
- Export Your Current Product Listings: Start by exporting your existing product inventory to a CSV file. This gives you a current snapshot of your products to work with.
- Perform Bulk Edits: Open the exported CSV file in a spreadsheet program and make the desired changes. This could include updating prices, changing product descriptions, or adjusting inventory levels. When using a CSV file, remember that while only certain columns are required, the data in these columns can have dependencies on other columns. Removing or excluding columns may lead to errors during import if dependent data is missing.
- Re-import Your CSV File: Once your edits are complete, save your file and import it back into Shopify. Ensure you select the option to overwrite existing products to apply your updates.
Utilizing Metafields for Advanced Product Information
Shopify’s support for metafields in comma-separated value files allows store owners to include additional product information not covered by standard fields.
Metafields can be used for specifying product material, care instructions, or any other custom data you wish to associate with your products. To leverage metafields:
- Define Your Metafields: First, define the metafields you wish to use within your Shopify admin. This sets up the namespace and key for each metafield.
- Update Your CSV File: In your CSV file, add columns for each metafield following the format
Metafield Namespace (Metafield Key). Fill in the rows with the appropriate data for each product. - Import Your CSV File: Import your updated CSV file into Shopify, making sure that your new metafield columns are correctly recognized and associated with your products.
Troubleshooting Common CSV Import/Export Issues
Handling Import Errors
When importing a CSV file, you may encounter errors or warnings from Shopify. Common issues include:
- Incorrect File Format: Ensure your file is saved as a
.csvand not in another format like Excel.xlsxor.txt. - Missing Required Columns: Check that your CSV file includes all required columns, especially the “Handle” and “Title” for products.
- Invalid Data Entries: Review any fields that Shopify flags as invalid, such as incorrect formatting in the “Variant Price” column or unsupported characters in product titles.
Optimizing Large Files for Import
Managing large comma-separated value files can be challenging, especially when dealing with thousands of products. To optimize the process:
- Split Large Files: If your CSV file is exceptionally large, consider splitting it into smaller files containing a few hundred products each. This can help avoid timeouts and make troubleshooting easier.
- Use a Reliable Spreadsheet Program: Programs like Google Sheets or Microsoft Excel can handle large datasets more efficiently than others. Ensure your computer has sufficient resources to manage large files without performance issues.
Best Practices for Managing Inventory with CSV File Format
Regularly Update Your Inventory
Keeping your inventory up to date is crucial for maintaining customer satisfaction and operational efficiency.
Use CSV imports to regularly update your inventory levels, especially if you’re selling across multiple channels.
Plan for Seasonal Changes
Use comma-separated value files to plan and implement seasonal changes across your products.
This includes updating product descriptions, tags, and images to reflect seasonal themes, as well as adjusting inventory levels based on anticipated demand.
Maintain a Backup of Your Product Data
Before performing any major updates via CSV import, it’s wise to export and save a current version of your product data.
This provides a safety net that you can revert to in case of any issues with your import.
FAQs
Can you import CSV into Shopify?
Yes, Shopify allows you to import CSV files to add or update products, collections, and inventory efficiently.
What is CSV dropshipping?
CSV dropshipping involves using CSV files to import and manage products from suppliers for seamless integration into your Shopify store.
How to import bulk orders in Shopify?
Use comma-separated value files formatted with the required order data and upload them via Shopify’s admin interface or supported apps.
How do I import a CSV?
Navigate to the Shopify admin, select “Import,” upload your CSV file, and follow the prompts to complete the process.
Conclusion
Mastering the use of CSV files for product management in Shopify is an essential skill for any e-commerce business looking to streamline its operations.
By understanding how to effectively create, import, and utilize comma-separated value files, store owners can save time, reduce errors, and focus on growing their businesses.
Whether you’re making bulk edits, optimizing your inventory management, or troubleshooting common issues, the strategies outlined in this guide will help you leverage the full potential of CSV files within your Shopify store.
Remember, practice and patience are key. As you become more familiar with working with CSV files, you’ll discover even more ways to optimize your store’s operations and enhance your product listings.
Good luck, and happy selling!
Feel free to try our AI-based drop shipping app for free – Click here for free trial.